When you see people using dual monitors instead of just one, are they showing it off or there is something more to it in terms of productivity and time-saving? Studies have shown that productivity level just shoots up by using a multiple monitor setup. So, are you trying to figure out how to setup dual monitors on windows 10? Because if you do so, you have come to the right place!
So don’t skip reading, stay with me till the last track, and thank me later coz I am going to teach you how to deal with this kind of setup in this article.
Table of Contents
Can You Connect Multiple Monitors On Your Window 10?
Whether you are a content creator, gamer, data analyst, programmer, or someone who is forced to work from home due to post pandemic scenarios, a dual monitor setup not only makes things more productive but also looks great.
On one screen write a document while deal with referencing on other one. Game on one screen and chatting on another screen.
Pretend you are heading towards paying attention to your zoom class and stay active on YouTube for entertainment stuff.
Whatever the reason you have, dual monitor setup is just gonna level up your productivity while saving the time simultaneously.
So, you can achieve this hack if you know all the possible things to do in that regard.
How To Setup Multiple Or Dual Monitors On Your Window 10?
Setting up multiple monitors on windows 10 with your PC is simple if you know how exactly to do it.
There are people who try to do something like this. But they won’t be able to complete the operation because of a lack of hardware, software or proper instructions.
Therefore, all you need is proper guidance and you are going to do it anyway. In my experiment, you first have to ensure that your monitors are connected to your main PC with any cable such as USB, HDMI, and main signal cable.
After that you can choose from multiple monitors. In short,
On windows 10 pc, to connect and select dual displays at a time, give a right click on the desktop and select display. Go to the display settings and click on the detect option if no monitor is available. Once you have found the monitors, you can choose any option from the multiple display options depending on your choice.
That’s all easier to select the desired display of your own choice.
But for that, you must have to learn how to connect these multiple Displays with your PC on windows ten. Exactly, I am here for that and going to solve your problem for good!
Step By Step Process for Connecting Multiple Monitors On Your Window 10 PC:
Having dual or multiple monitors or screens with your main PC can latterly be a hell of fun if you haven’t tried anything like this ever before.
I am here to help you connect two monitors on your single PC so that you can either have the same screen on both.
Or you might enjoy the different screens depending on your wants and needs. Please have a look at the below steps.
Step 1: Check Out Whether Your Computer Or Laptop Supports A Second Monitor.
Window 10 is something which always supports dual or three or four or even more monitors but it’s not the case with your graphics cards.
By just looking at the video output connections, you can determine whether your computer or laptop supports dual monitor.
Desktop: On the back of your desktop top tower, if you find a spare port next to or directly above the port currently supporting your primary monitor, you can setup a secondary one.
Laptop: Any laptop with HDMI, USB-C, or Display port can have a multiple monitor setup.
Or just go out online and check the specifications of your GPU on manufacturer’s website. The information will be labelled as “No. Of Displays”. Or something like that.
Step 2: Connect Your Monitors with The Main Computer:
Once the right kind of connectivity is determined, consider connecting your dual monitors with your main computer one by one.
You can connect one, two, three or even more by repeating the same procedure if your system provides the needed connectivity.

Connect your dual monitors with your system by using HDMI, VGA or USB connectivity depending on what type of hardware your laptop or computer provides.

Sometimes, it could also be a DisplayPort you can use to connect your monitor with.

Step 3: Turn On Both Monitors:
Once the connectivity is confirmed and you can be sure that your monitors will start working, you can turn them on.
Click the power buttons available on the screens and turn on both of your monitors.

But don’t forget to turn on the computer as well.
Step 4: Display Settings From Your Windows 10 PC:
Once the Computer and Monitors are turned on, go to the bottom left corner of the Windows 10. Select the Windows Icon from there.

After clicking on it, Type Display Settings in the Windows Search Bar. Or you can simply go to the Settings and click on the Display. This can also by done by giving a right click on the screen and selecting Display there. Once you are in the display settings, Select the Additional Display Settings.
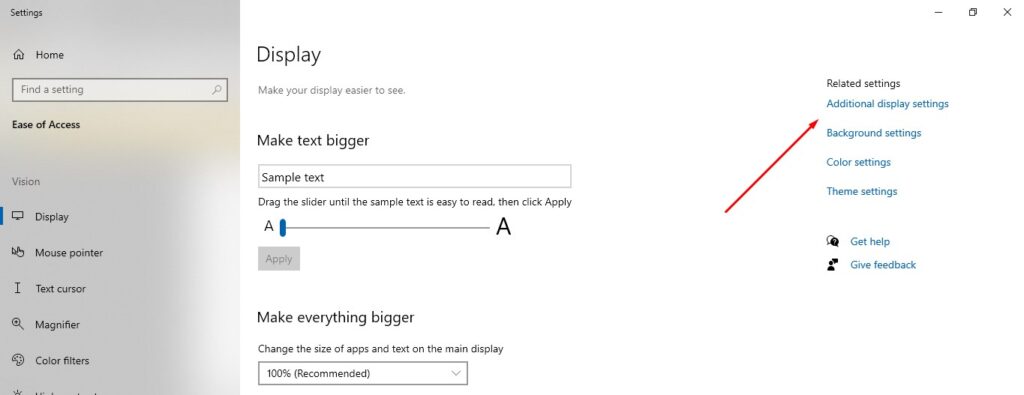
After selecting on the Additional Display Settings option, move towards the downside and select on Detect Button if no display is appeared.
This will detect the monitors connected on your laptop or computer.

Step 5: Select Your Monitor As Which One To Display Content On:
When the monitors will be detected and connected, you will see a screen like below on your computer’s display.
All you need to do is to arrange these monitors at the right position and your job will be done.

You can click on these monitors and drag them ensuring that they are in the right position for emulation to each others. Click on Apply after changing the seconds.
Now, when you are done with the above part, you can come down or scroll down and find the Multiple Displays Option.

There, you will find these four options. All of these options have following meaning in particular.
Duplicate These Displays-It means, you can see the same content on both monitors.
Extend These Displays– Select on this option if you want to see different content on different monitors such as playing games on one and doing an assignment on the second one.
Show only on 1-This will ignore your second monitor and let you play or see the content on only number 1 monitor.
Show only on 2– This will ignore the first monitor and show the content on the second one.
So, select the option you want to use and you are good to go!
Step 6: Move Your Window Between Two Monitors:
Just in case you want to move one window from one monitor to another, you can use this shortcut key.
Click Window Icon + Shift + > <. With this, you would be able to move your screen from one monitor to another. You can also do this with the help of the mouse.

How To Setup Dual Monitors On Laptop?
If you are working on your laptop and trying to connect dual monitors on it, you must be okay with the following things. Because this is how you connect dual monitors on Laptop.
- Ensure to find out either a DisplayPort, VGA, USB, HDMI or any other relevant port on your laptop as your monitor is coming with.
- Find the suitable Display Cable, HDMI Cable, VGA Cable Or USB Cable to ensure a proper connectivity and connect the display with power socket as well.
- You can use any Display Inverter if this job cannot be done normally by using just ordinary cables.
- Connect your monitor to the laptop and ensure that you are using either windows 10, 11 or 8. It also doesn’t matter even if you are using the Windows 7 on your laptop.
- While being on Windows 10, give a right click on the display and go to Display Settings.
- Find the Additional Display Settings option there and organize the screens on the main window appearing just in front of you. But make sure that your monitors are fully connected and turned on.
- Go to the Multiple Display Option and select the Extend These Displays Option. Now, you can have multiple windows on two monitors and your laptop as the connection has been successful.
What To Do If Windows 10 Dual Monitor Not Working?
Suppose you try to connect dual monitors on the windows 10 computer and none of them are working.
What will you do in that case? Basically, when this happens, there could be following specific reasons.
- Either the connectivity has not been made properly. Review the connection and check for cables, ports and Socket current to find if everything is working fine.
- Find out if your computer can support dual monitors or you are just wasting your time. Because sometimes, the hardware you have might not be that efficient in running two monitors at a time.
- Be sure that you have updated display drivers on your main computer and everything is working fine.
However, if nothing solves your problem, consider taking this setup to your nearby computer centre for further assistance.
How To Use Dual Monitors Windows 11?
Do you want to use two monitors on your Windows 11 and don’t know how to do that? Please follow these below given easy steps and you will learn it fully.
- In windows 11, go to the Display Settings after successfully connecting those monitors to the main computer.
- Detect these display’s if they are not showing and arrange them according to the best orientation.
- Now, consider choosing the desired option of playing content on different monitors on your screen.
That’s all you have to do for connecting two monitors on the windows 11
What Is The Extend Display Windows 10 Shortcut?
On windows 10, the feature you can use to have dual monitors display or extending or mirroring them is Windows Key +P. It is simple and quicker to do!
How To Personalize Your Second Monitor?
Once you have done with your multiple monitors setup, the next thing to deal with is how to change the resolution and scaling of each monitor (Personalization).
Personalization also includes things from changing the background images to adding the taskbar to your second monitor.
How To Set Your Second Monitor’s Resolution And Scale?
To change the resolution of the dual monitor setup, you have to select Settings then from that click System button and finally go to Display section.
Here the chart goes like that
Settings >System >Display
After doing this stuff, scroll down the display menu to reach Scale and Layout section. Choose the desired value of resolution and scaling from each drop down menu.

But always remember to make sure that you have clicked on the monitor you want to modify from the dropdown menu.
The one thing we should appreciate about Windows that every time you do so, Windows not only will provide you with a list of screen resolution and scale option.
But also, it will tell you which settings are best and recommend for your monitors setup we have recently oriented.
Now we will have to deal with the things of changing the background image of your second monitor.
The Bottom Line:
After reaching this far, I am well sure that you have learned fully how to setup dual monitors on windows 10. This 6-step process is a way easier than you might have imagined or considered. Besides, I made sure to provide you with every relevant information. Your queries and suggestions are always welcome.
But thanks for being here and reading this article. Have a productive day!
References:
- support.microsoft.com. (n.d.). How to use multiple monitors in Windows. [online] Available at: https://support.microsoft.com/en-us/windows/how-to-use-multiple-monitors-in-windows-329c6962-5a4d-b481-7baa-bec9671f728a
- Help Desk Geek. (2020). What To Do When Your Second Monitor Is Not Detected. [online] Available at: https://helpdeskgeek.com/help-desk/what-to-do-when-your-second-monitor-is-not-detected/
- Ling, C., Stegman, A., Barhbaya, C. and Shehab, R., 2017. Are two better than one? A comparison between single-and dual-monitor work stations in productivity and user’s windows management style. International Journal of Human–Computer Interaction, 33(3), pp.190-198.



