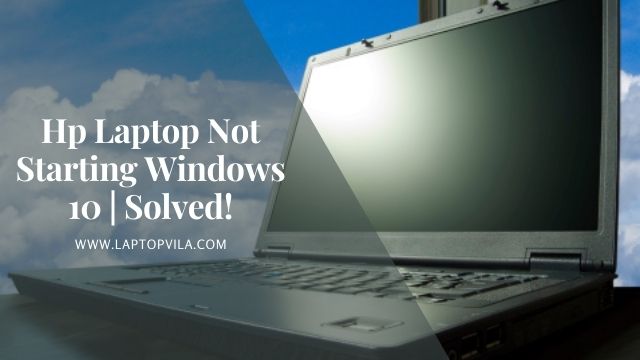Some HP laptops (Pavilion, Chromebook, EliteBook, Probook, and Stream) have a functional CPU and fan but will not boot up with Windows 10. This article will look at a few possible solutions for HP laptop not starting Windows 10.
Don’t worry if you are also facing the same issue. This is a common issue in many HP laptops and desktops. So, if you are looking for how to turn on HP laptop? or HP startup problem solution, you are at the right place. Here we will discuss all the possible solutions hope it will help you.
Read More: How Many Watts To Charge Laptop In Car | Let’s Find Out!
Table of Contents
Fix 1: Turn On Your HP Laptop With Tenorshare Windows Boot Genius
Why Is My HP Laptop Not Turning On?
Tenorshare Windows Boot Genius can be used to troubleshoot HP notebooks that won’t boot up under Windows 10. However, if Method 1 doesn’t work, you can try Method 2. Windows Rescue, Password & Key Recovery, Data Recovery, and Disk Tools are all components of the Windows Rescue tool, enabling Windows users to restore their computers from various problems.
When conducting a function, you can choose from several sub-functions. This software can be used to repair a wide range of issues, such as computer malfunctions, file disappearances, and forgotten Windows login credentials, to mention a few.
Step 1: Download Windows Boot Genius From The Official Website
Because your Windows 10 laptop is not booting up, the first step is to download Windows Boot Genius from the official website using a different computer. Install it on the second machine after that.
Step 2: Prepare A Blank CD, DVD, Or USB Drive
Launch the software and prepare a blank CD, DVD, or USB drive. You may generate a bootable disc by connecting the drive to the computer and pressing the “Burn” button on the computer.

Step 3: Restart Your HP Laptop
Finally, please turn on your HP laptop, restart it, and immediately press the F2/F10/Delete keys. Pressing F2 on your keyboard will bring you to the BIOS settings. You can change the boot order to boot from your removable disc. After that, save your work and exit. After a few moments, look for a screenshot of Windows Boot Genius on the screen of your HP notebook.

Step 4: Follow the Steps
From the left side of the screen, select “Windows Rescue,” followed by “Solution Center” and “Function Center” from the right. Pick “Crash before loading bar” from the drop-down menu and follow the on-screen instructions.

Step 5: Exit Windows Boot Genius
Remove the portable drive from your computer once you’ve finished with Windows Boot Genius in Step 5. When you restart your HP laptop, it will resume regular operation.
Fix 2: Changing The BIOS Settings To Fix An HP Laptop That Won’t Turn On
What’s the matter with my HP laptop not turning on after installing Windows 10? What is the cause of my HP laptop’s inability to wake up from sleep mode? If your HP laptop doesn’t start for unknown reasons, you may be able to resolve the issue by modifying the BIOS settings.
Step 1:
Press and hold the Power button for 5 seconds to power down the computer.
Step 2:
After turning on the computer, press and hold the F10 key continuously until the BIOS settings page opens.
Step 3:
To revert to the default BIOS settings, click the F9 key, select Yes, and press Enter.
Step 4:
Restart your HP Windows 10 laptop after exiting the BIOS; it will resume regular operation.
Conclusion:
You can always utilize the Windows Password Key to recover your HP laptop Windows 10 account (local or Microsoft). This well-known utility allows you to create your own password reset/remove CD, DVD, or USB flash drive while also allowing you to access your computer freely and smoothly. Hope these fixes will help you to fix your HP laptop not starting Windows 10 problem.