After turning on the computer, do you still not see anything on the screen? I assure you that you’re not the only one who finds this a significant cause of annoyance. Many Windows users have brought this problem to their attention. The good news is that there is a fixable problem. Give each of these six fixes a try to solve Computer Turns On But No Display.
Table of Contents
Fix: 1 Restart Your Computer Forcefully Will Solve Computer Turns On But No Display
If pressing the power button results in nothing but a black screen, you might try holding down the power button for ten seconds to force your computer to shut down. You can then attempt turning your computer back on after that. The Windows Startup fix should work independently after you’ve finished the procedure three times.
When you continually turn on and off your computer, if nothing happens, there might be a hardware issue. Find out how to solve these issues by reading Fix 2 next.
Selecting Troubleshoot > Advanced Options > Startup settings > Restart > Safe Mode with Networking when in Automatic Repair mode will show you how to address system issues potentially. You can learn how to do the below actions by following the steps.
Read Also: Hp Laptop Not Starting Windows 10 | Solved!
Check For Corrupt System Files:
Windows booting issues can be brought on by a wide range of issues, such as registry issues, missing or corrupted Windows system files, and much more. You can use Restore to do a system scan and fix any corrupted or missing system files to see if this is the leading cause of your problems.
Restore, a specialized Windows repair program that can analyze your system’s settings, thoroughly scan its condition, find broken system files, and automatically fix them. You won’t need to reinstall Windows or any of your other programs, and you won’t lose any of your settings or personal data either because it gives you whole new system components with just one click.
The following steps can be taken to search for damaged system components using Restore quickly:
1) Purchase Restore and set up the software on your computer.
2) Launch Restore and run a free PC scan.
When Restore scans your machine, kindly be patient. You will receive a thorough report on the condition of your personal computer once this procedure is complete, which could take a few minutes.
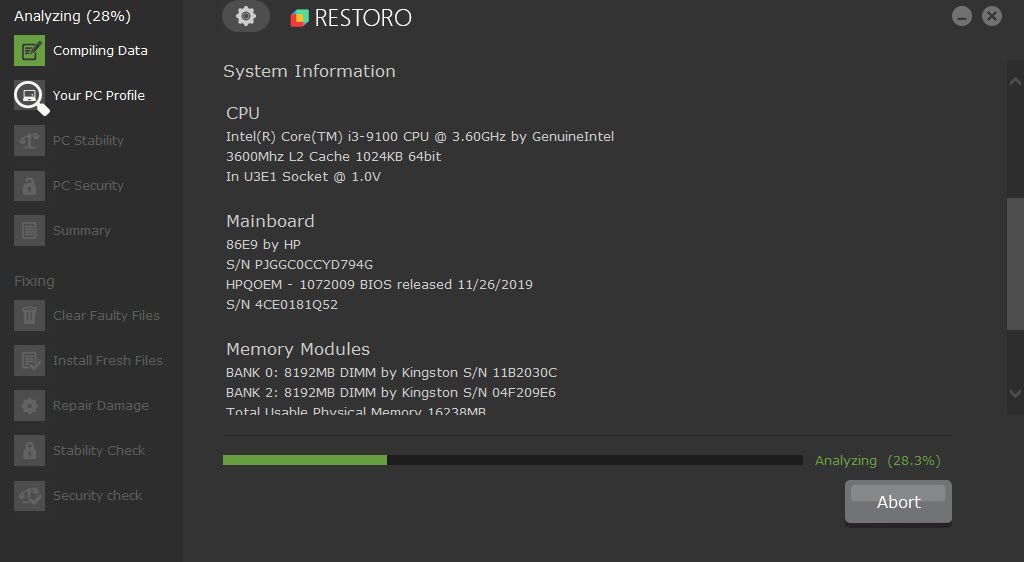
3) After the scan is complete, you can examine a list of the faults found. To begin the repair procedure, click the “START REPAIR” button. It is only available in the full version, with a sixty-day money-back guarantee.
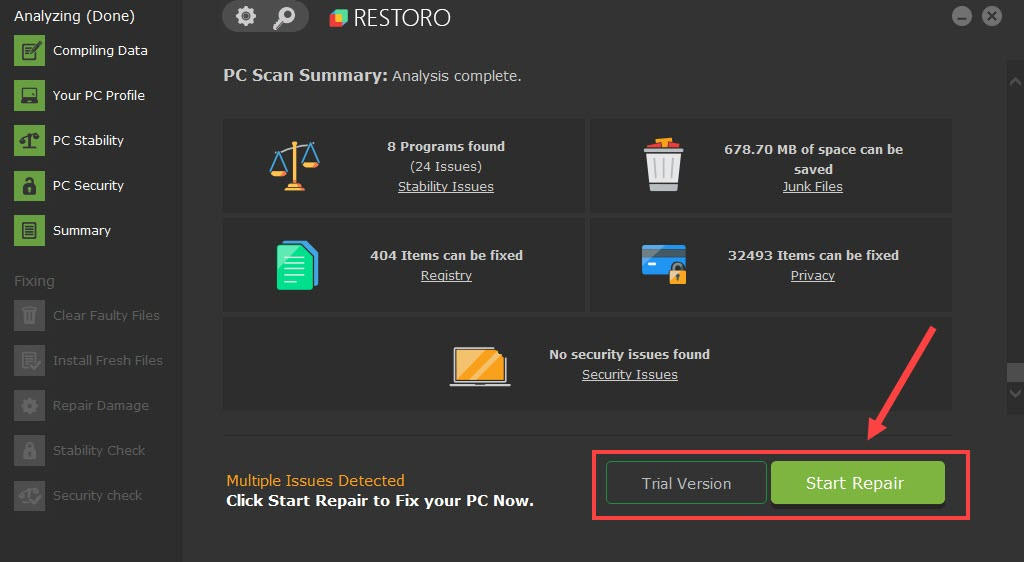
Fix: 2 Check If Your Monitor Is Working
If your computer powers on, but the monitor shows nothing, ensure everything is connected and operating as it should.
Verify that your monitor is powered on by looking at the power light.
Unplug your monitor’s power adapter, then plug it back into the wall outlet where it was first plugged in if it won’t power on. You will need to take your monitor somewhere so it can be fixed if the issue persists.
If your display operates regularly, you can continue with the suggested solution.
Fix: 3 Reconnect Your Monitor To Computer
Another scenario that could account for your issue is a malfunctioning connection between your computer and monitor. The most practical action in this situation appears to be reconnecting the two devices. The steps to take are as follows:
1) Keep your finger depressed on the power button while waiting for your computer to shut off.
2) Cut the cord that connects your computer’s video output to your display.
3) Check the ports on both the computer and the display.
4) Inspect your video card to check if it has any damage. If the video cable is operating normally, you must reconnect your computer to your monitor. If you have access to another video cable, you could also try using that to link the two devices if you have it.
You can check to see if your computer can boot up by turning it on.
Continue reading to see the fix in case your computer fails again.
Fix: 4 Disconnect Your Devices
Some devices linked to your computer may cause the black screen issue you’re having with it. To ascertain whether or not that is the root of the problem, try unplugging all your devices. The steps to take are as follows:
1) Keep your finger depressed on the power button while waiting for your computer to shut off.
2) Unplug all devices (your printer, scanner, mouse, etc.).
3) Try restarting your computer to see if it fixes the issue.
After removing all of your computer’s peripherals, see if your machine boots up normally. If so, the issue must be with one of those accessories. Each device should undergo testing after being reinstalled into your PC.
The precise piece of hardware that is the cause of your issue will then be found. (You must replace the component once you’ve located it. Alternatively, you could ask the manufacturer of the item for advice.)
Read Also: How To Connect Two Monitors To One Computer With One VGA Port
Fix: 5 Reinstall Your RAM
A faulty connection between the motherboard and the RAM may also be to blame for this issue. You’ll have to install your RAM again in this situation. As displayed below
1) Keep your finger depressed on the power button while waiting for your computer to shut off.
2) Open the computer’s shell after releasing the AC power cord from its attachment to the power source.
3) Take the RAM out of the motherboard’s memory slot and leave it aside.
The RAM appears as follows:

4) Place the fresh RAM in the proper slot.
5) Check that the AC power cord is connected to the power supply before turning on your computer.
If your computer still has difficulties starting up correctly, don’t panic. Take a look at the correction that has been made below.
Fix: 6 Resetting your BIOS to factory defaults
Your computer could boot into a black screen upon startup if the BIOS settings aren’t proper. You should restore the BIOS to the factory default settings to determine whether or not it is the cause of the issue. The steps to take are as follows:
1) Keep your finger depressed on the power button while waiting for your computer to shut off.
2) Open the computer’s shell after releasing the AC power cord from its attachment to the power source.
3) Take the CMOS battery off your motherboard using a screwdriver that doesn’t conduct electricity or your fingernail.
When the CMOS battery is opened, it appears as shown.

4) Replace the CMOS battery in your device after waiting for around 5 minutes.
5) Try turning on your computer after attaching the AC power cord to the power source to check if the issue has been fixed.
It should have been helpful to read this article. Please let me know which approach worked for you or if you have any more suggestions that can help me solve this problem. Your ideas and feedback are greatly appreciated!



